
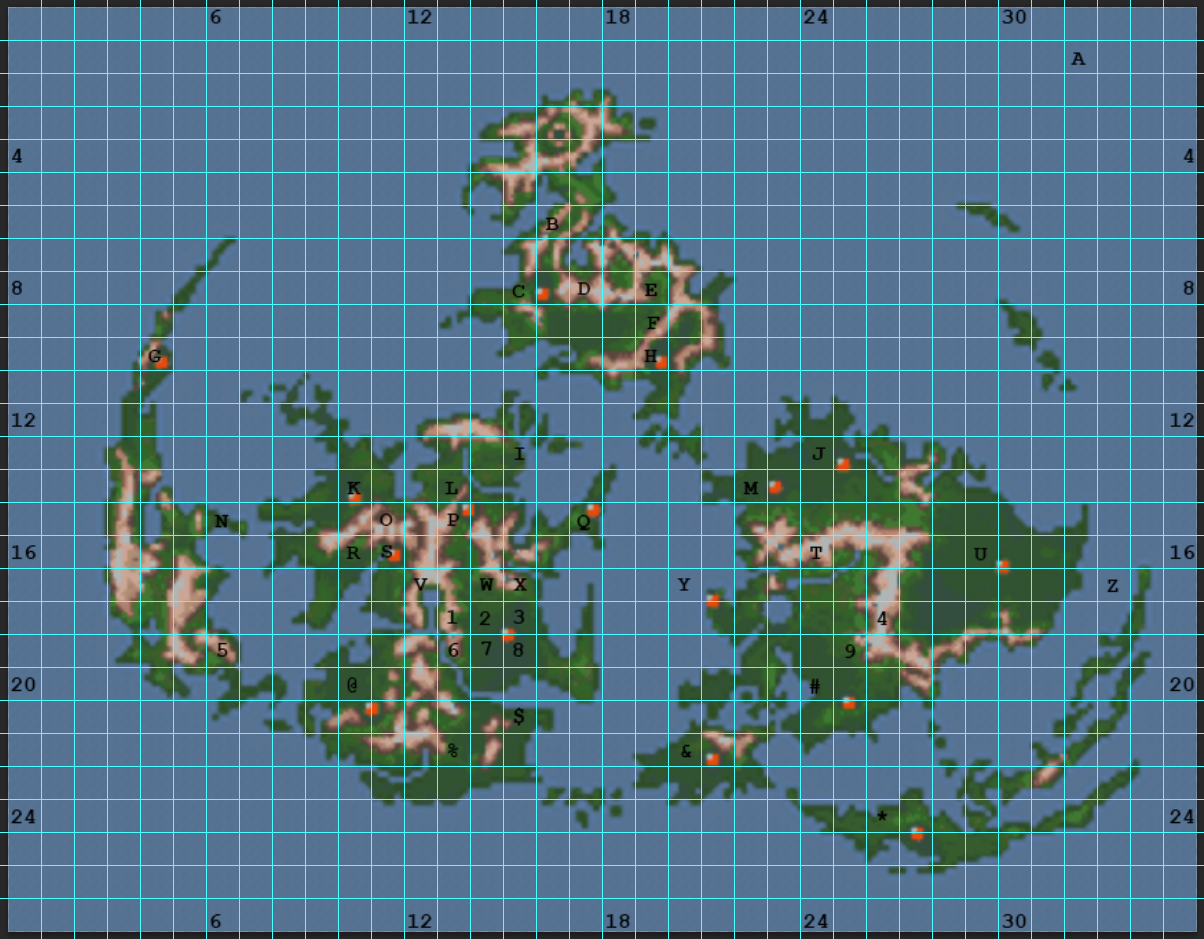
Save_path = video.with_suffix( '.metadata' + video.suffix) Python script import subprocessįrom typing import Dict def add_metadata( video: Path, For reference you can check Matroska spec for MKV and Kodi docs for MP4.
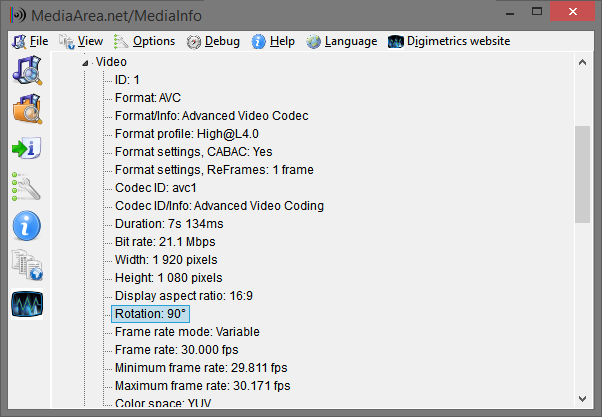
Not all containers support every metadata. Use -map_metadata 0 to copy over existing meta tags without changing them.Use -c copy to copy streams directly without encoding.When split into lines: ffmpeg -i video.mkv ` With ffmpeg, adding metadata is simply including -metadata key=value arguments in the command: ffmpeg -i video.mkv -c copy -movflags use_metadata_tags -map_metadata 0 -metadata title= "Hello World" -metadata year= 2020 This answer on StackOverflow put me on the right path. ffmpeg commandįfmpeg supports practically anything under the sun, including adding metadata. The easiest way to do this is to set -mapmetadata to use one of the input streams, rather than using global metadata. I've written about a way to do it on PowerShell, but nothing comes closer to the joy I get from writing in Python. But it kept playing the video in the previous orientation. I changed the video orientation in metadata only and played it in Smplayer. Please note that it doesn't work in some players that can't handle rotation metadata. This time I've decided to add metadata about the title, year, IMDb links, artists, etc. ffmpeg-i input.mp4 -mapmetadata 0 -metadata:s:v rotate'90' -codec copy output.mp4. Every year or so I go over what I have and do a clean-up if necessary.
FFMPEG MAP METADATA MOVIE
Note: If the output requires video and audio both must be mapped.I've been maintaining a movie archive for years now. A dictionary has a key and value,, and in FFMPEG the key is the index/name while the value is either audio or video. The syntax of -map accesses to a stream's audio and video is very similar to dictionaries in the Swift programming language. The final results being video from input1.mp4 with audio from input2.mp4 with 10dB higher volume and reverse is now complete. For example, with the same concept as the last example except this time, the has a reverse filter applied: $ ffmpeg -i input1.mp4 -i input2.mp4 -filter_complex "volume=50dB areverse" -map 0:v -map :a -shortest output.mp4Ī new audio stream,, is created and set for the output. In addition to virtual streams being created, the virtual stream can also have a filter applied to it through chaining. If an input has multiple audio sources as seen in MKV files, the access to a specific audio channel syntax would be as seen below: $ ffmpeg -i input.mkv -map 0:v -map 0:a:1 output.mp4
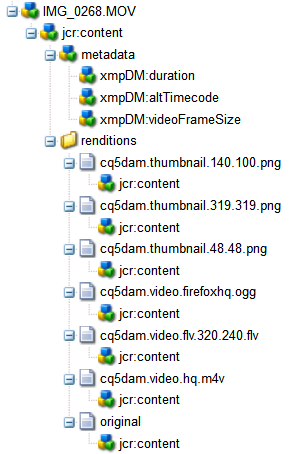
Accessing the audio from follows the same pattern with the :a. The volume filter is applied to, the audio in input2.mp4, and a new virtual stream,, must be created for -map to set the new audio in the output. Note that -mapmetadata and -movflags can be used in conjunction to preserve more. The file specifier is a zero-indexed number, so 0 takes the metadata from the first input file. In this example, the output will have the video input1.mp4 and the audio from input2.mp4 with a volume increase of 10dB for the output result: $ ffmpeg -i input1.mp4 -i input2.mp4 -filter_complex "volume=10dB" -map 0:v -map :a -shortest output.mp4 If you just want to copy the metadata from an input file to an output file, you should use the -mapmetadata option: ffmpeg -i a.MOV -mapmetadata 0 -c copy c.MOV. In the case of two inputs with a filter, the syntax is a little different. In this example, the video (v) from input1.mp4 (index 0) is selected for output while the audio (a) from input2.mp4 (index 1) is selected for output: $ ffmpeg -i input1.mp4 -i input2.mp4 -map 0:v -map 1:a -shortest output.mp4 In examples where multiple inputs are available, the use of -map is specific on what the output will include. Normally, a map isn’t required to set an output as the result audio and video is known: $ ffmpeg -i input.mp4 output.mp4 In addition, virtual streams can be created to apply complex manipulations which can be accessed with -map.
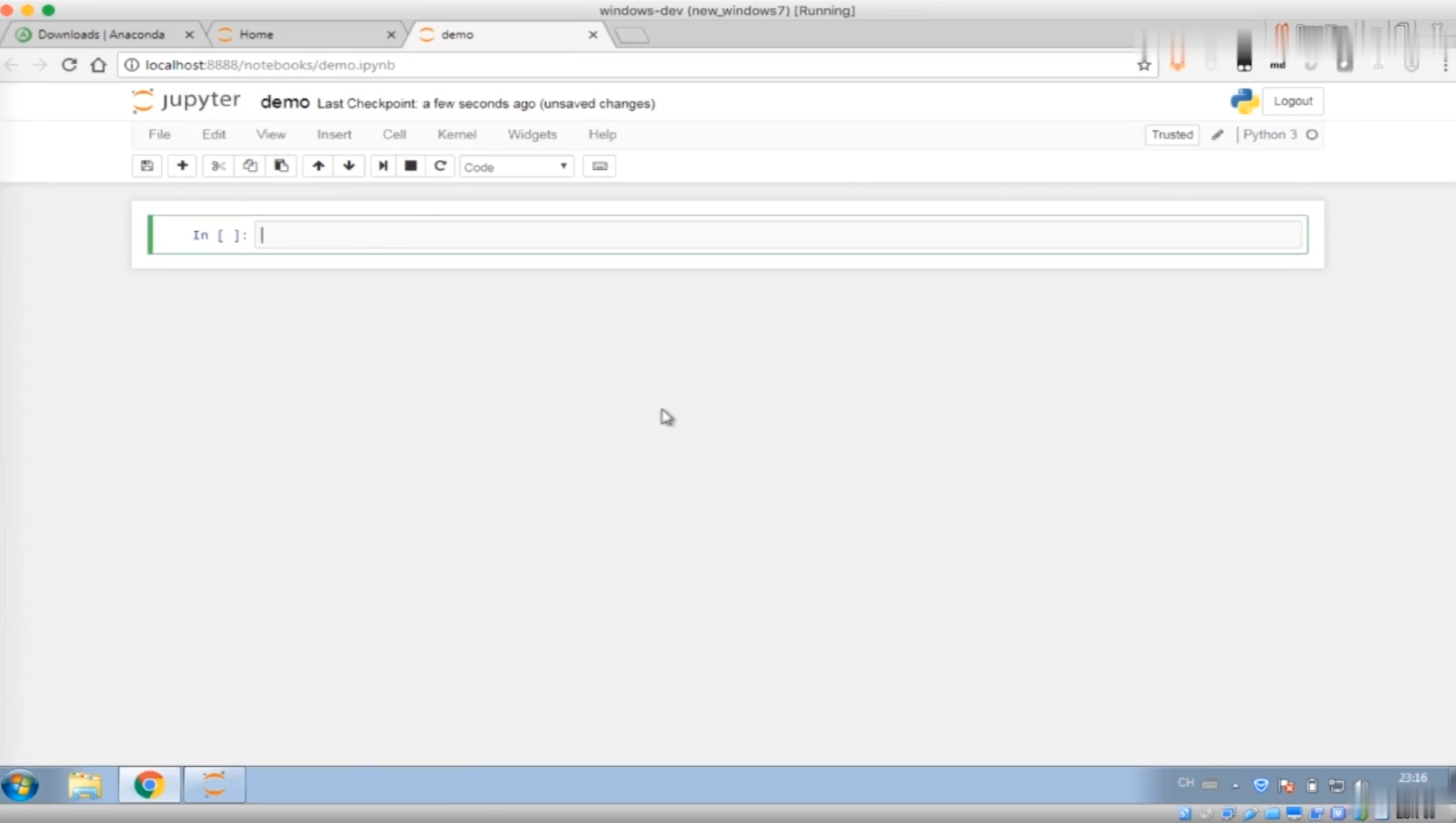
The -map functionality is an advanced feature that allows the user to select specific input audio or video that is sent to the output.


 0 kommentar(er)
0 kommentar(er)
